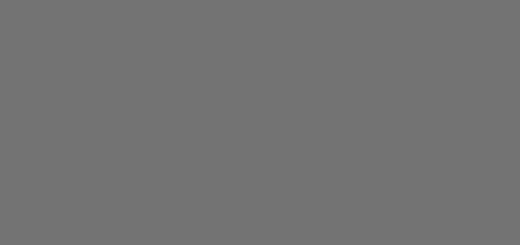Как добавить цифровые подписи к документам и изображениям на iPhone: пошаговое руководство
Apple постоянно обновляет свои устройства инновационными функциями для улучшения взаимодействия с пользователем. Несмотря на эти достижения, многие пользователи по-прежнему не знают о многочисленных доступных полезных функциях. В современный цифровой век электронные документы стали незаменимыми, что позволяет нам не носить повсюду физические копии. Но что происходит, когда вам нужно подписать документ цифровым способом? Хорошая новость в том, что с iPhone или iPad это легко.
Электронная подпись документов и изображений на iPhone возможна уже довольно давно, однако многие пользователи могут быть не знакомы с этой функцией. Чтобы помочь им, мы создали простое руководство, которое поможет вам добавлять свои подписи к документам и изображениям прямо на вашем iPhone — никаких сторонних приложений не требуется.
Что такое инструмент разметки на iPhone и iPad?
Markup, встроенный инструмент на iPad и iPhone от Apple, позволяет пользователям легко добавлять свои подписи к документам и изображениям без необходимости загружать стороннее приложение. Вот пошаговое руководство о том, как использовать этот инструмент и легко вставлять свою подпись в важные документы и изображения.
Как добавить свою подпись к документу
iPhone позволяет создавать и добавлять подпись к вашим документам с помощью нескольких простых шагов. Вот как это делается.:
Как добавить подпись к изображению
Теперь вы можете изменять размер и расположение своей подписи на изображении по мере необходимости.
Как настроить свою подпись
Как управлять своими подписями
После создания подписи она сохраняется для дальнейшего использования. Вы также можете создать несколько подписей или удалить их.
Выполнив эти шаги, вы сможете легко добавлять свою подпись к документам и изображениям с помощью инструмента разметки вашего iPhone, делая цифровую подпись простой и удобной.
Поделиться: